Cách đồng bộ Google Drive với máy tính nhanh và dễ dàng
[tintuc]
Bạn đã biết cách đồng bộ Google Drive với máy tính để truy cập dễ dàng dữ liệu trên máy tính của mình thông qua Google Drive chưa? Trong bài viết này Cuumaytinh sẽ giúp bạn thực hiện đồng bộ, xem dữ liệu và ngắt đồng bộ ứng dụng này với máy tính nhé!
Khi nào nên đồng bộ Google Drive với máy tính?
Google Drive là tiện ích sao lưu dữ liệu phổ biến hàng đầu thế giới. Drive cho phép bạn truy cập dữ liệu trên mọi nền tảng tại bất kỳ thời điểm trong điều kiện kết nối internet. Vậy có thể truy cập ngay dữ liệu trên máy tính từ thiết bị khác nhờ Google Drive được không? Đó chính là lợi ích mà việc đồng bộ Google Drive với máy tính mang lại.
Nếu máy tính bạn chứa nhiều dữ liệu quan trọng và bạn lại thường xuyên làm việc với thiết bị khác cần đến những dữ liệu đó thì việc đồng bộ là rất cần thiết. Hãy tưởng tượng Google Drive như một chiếc cầu nối thông minh, kết nối máy tính tới bất kỳ thiết bị nào bạn muốn. Sự gián đoạn trong học tập hay công việc đã không còn khi bạn có thể kiểm soát dữ liệu máy tính của mình từ xa.
Bạn chỉ cần tải xuống ứng dụng Google Drive cho máy tính và dùng tài khoản Google để tiến hành đồng bộ.
Sử dụng Drive Backup and Sync để đồng bộ tự động
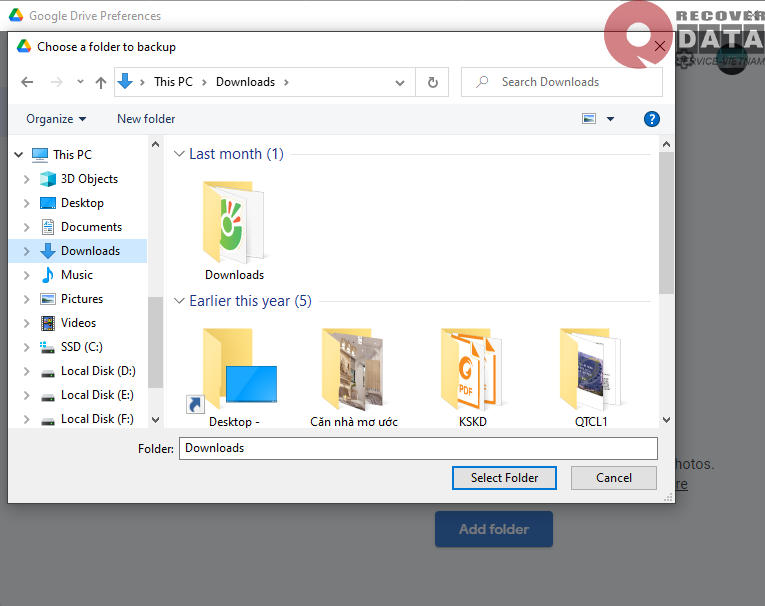
Trước khi đồng bộ Drive vào máy tính, bạn cần tải xuống ứng dụng Google Drive và bắt đầu đồng bộ.
Bước 1: Đăng nhập tài khoản của bạn vào Google Drive.
Bước 2: Truy cập phần cài đặt trong ứng dụng Google Drive trên máy tính, chọn mục Preferences.
Bước 3: Chọn My Laptop trong giao diện và nhấn Add folder để chọn dữ liệu cần đồng bộ.
Bước 4: Tìm tập tin cần đồng bộ Google Drive với máy tính và nhấn Select folder.
Bước 5: Có 2 lựa chọn Sync with Google Drive và Back up to Google Photos. Tùy theo nhu cầu mà bạn lựa chọn, sau đó nhấn Done để bắt đầu đồng bộ.
=>> Xem thêm: Cách kết nối điện thoại với máy tính cho Android và iPhone
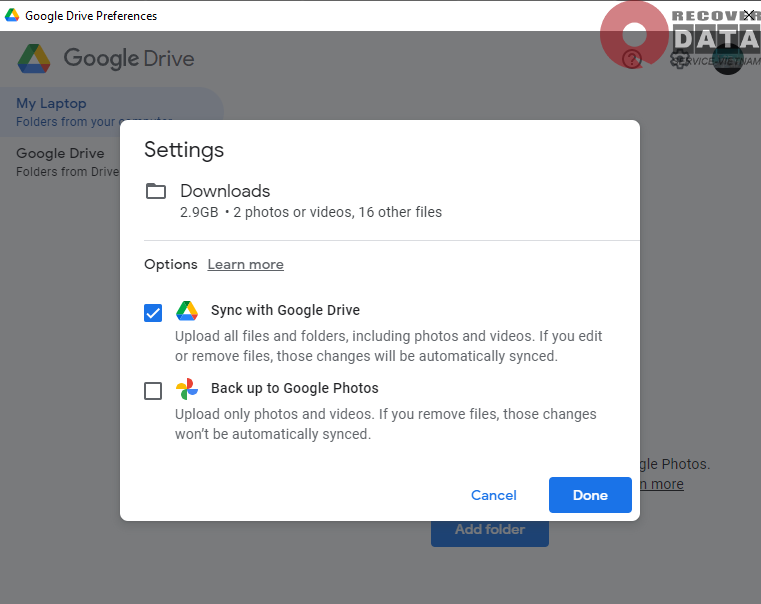
2 cách kiểm tra đồng bộ Google Drive với máy tính hay chưa
Sau khi đồng bộ Google Drive với máy tính, bạn có thể kiểm tra tại phần mềm hoặc kiểm tra trên trình duyệt.
Xem trên máy tính: Các file đồng bộ sẽ hiển thị dấu tick xanh, hiển thị dấu mũi tên quay tròn khi đang trong quá trình đồng bộ và dấu chấm than đỏ thể hiện đang có lỗi đồng bộ.
Xem trên trình duyệt: Có mục Máy tính / Computer nơi chứa những file đã đồng bộ với máy tính của bạn.
Cách ngắt đồng bộ Google Drive và máy tính
Bước 1: Để ngắt đồng bộ, bạn cần truy cập ứng dụng Google Drive trên máy tính.
Bước 2: Bạn nhấp vào biểu tượng cài đặt ở góc phải trên cao và chọn Pause Syncing.
Như vậy chúng tôi đã hướng dẫn bạn cách đồng bộ Google Drive với máy tính nhanh chóng. Các thao tác có thể phức tạp trong lần đầu nhưng sẽ rất thuận tiện khi dữ liệu được tự động đồng bộ theo thời gian. Hãy lưu ngay phương pháp này để việc truy xuất dữ liệu của bạn thêm tiện lợi nhé!
=>> Nguồn chi tiết: https://cuumaytinh.com/cach-dong-bo-google-drive-voi-may-tinh.html
[/tintuc]
Nhận xét
Đăng nhận xét