Con trỏ chuột tự di chuyển – Nguyên nhân và cách khắc phục
[tintuc]
Trong khi đang sử dụng máy tính, bạn nhận thấy con trỏ chuột bắt đầu không tuân theo mệnh lệnh của bạn và bắt đầu di chuyển lung tung. Điều này khiến bạn vô cùng khó chịu và không thể hoàn thành nốt công việc của mình. Có một số nguyên nhân và cách khắc phục con trỏ chuột tự di chuyển mà Cuumaytinh sẽ chỉ ra cho bạn ngay sau đây.
Phần cứng bị lỗi khiến con trỏ chuột tự di chuyển
Nguyên nhân phổ biến nhất khiến con trỏ chuột tự di chuyển là do phần cứng thiếu ổn định. Đầu tiên bạn cần kiểm tra cáp chuột, cổng kết nối chuột với máy tính. Nếu đó là chuột không dây thì kiểm tra thêm pin và tín hiệu USB.
Cách khắc phục tùy theo nguyên nhân mà bạn phát hiện ra. Đơn giản nhất là thử cắm lại chuột, thay pin hoặc nghiêm trọng hơn là thay chuột mới.
Touchpad gặp trục trặc
Nếu bạn sử dụng chuột trong khi touchpad của laptop vẫn hoạt động thì đây có thể là nguyên do khiến con trỏ chuột vô tình di chuyển. Độ nhạy touchpad cao kết hợp vô tình chạm vào touchpad khiến con chuột tự chuyển động.
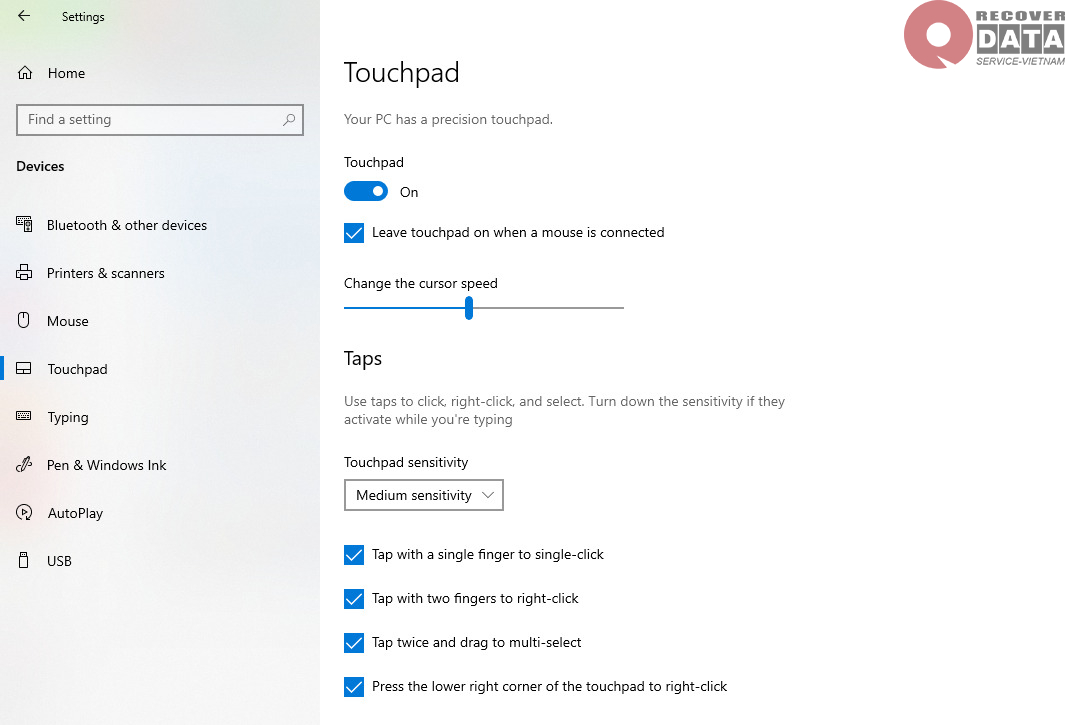
Cách tối ưu nhất là giảm độ nhạy touchpad xuống mức vừa phải để bạn có thể kết hợp dùng cả touchpad lẫn chuột khi cần. Bạn cũng có thể tắt touchpad nếu không cần đến.
Ngoài ra, việc touchpad nhiễm bụi cũng khiến tín hiệu chuột bị chập chờn, hãy vệ sinh phần này kỹ nhé!
Driver con trỏ chuột có vấn đề
Nguyên nhân khác khiến con trỏ chuột tự di chuyển là do driver điều khiển bị lỗi thời, chắc chắn gây hư hỏng con chuột của bạn và bị rối loạn điều khiển.
Do đó bạn cần kiểm tra cập nhật Driver cho con trỏ chuột:
Bước 1: Mở Device Manager, tìm và mở Mice and other pointing devices
Bước 2: Chuột phải vào tên con trỏ chuột bạn đang sử dụng và nhấn Update driver
Nếu cách này không hiệu quả, bạn hãy gỡ và cài đặt lại driver đó. Nếu vẫn tiếp tục không thành công, tham khảo ngay cách dưới đây.
Máy tính nhiễm virus hoặc phần mềm độc hại
Phần mềm độc hại hoặc virus ảnh hưởng đến con trỏ chuột, tuy nhiên xác suất này không cao bởi đa số thế hệ mã độc hiện nay không cần chiếm quyền điều khiển chuột. Bạn hãy tiến hành loại bỏ virus bằng trình diệt virus trên hệ thống hoặc từ phần mềm bên ngoài.
Bề mặt di chuột chưa đúng chuẩn
Bạn đã bao giờ từ hỏi phải cần một tấm lót thì chuột bạn mới di chuyển mượt mà chưa? Bề mặt quá lì, quá trơn, gồ ghề hoặc màu sắc sặc sỡ khiến máy tính không thể nhận được tín hiệu từ chuột khiến con trỏ chuột tự di chuyển. Hãy chuẩn bị cho mình một miếng lót chuột tốt để loại bỏ hoàn toàn tình trạng này.
Ảnh hưởng từ phần cứng khác khiến con trỏ chuột tự di chuyển
Đôi khi những công kết nối từ phần cứng khác như bàn phím, máy in, máy chiếu ảnh hưởng tiêu cực đến việc kết nối với chuột của bạn. Hoặc có thể cùng lúc bạn cắm 2 con chuột mà không biết.
Hãy kiểm tra và thử lại kết nối của từng thiết bị xem ảnh hưởng tới con trỏ chuột như thế nào, sau đó tìm biện pháp thay thế phù hợp. Đặc biệt chú ý màn hình lúc bạn cắm và rút kết nối xem có biến động gì ở con trỏ không.
Realtek HD can thiệp điều khiển chuột
Trình quản lý âm thanh Realtek HD từng bị tố cáo can thiệp vào trình điều khiển chuột của người dùng và khiến con trỏ chuột tự di chuyển. Khắc phục điều này có 2 cách: Loại bỏ Realtek HD hoặc tắt phần điều khiển thiết bị bên trong phần mềm này.
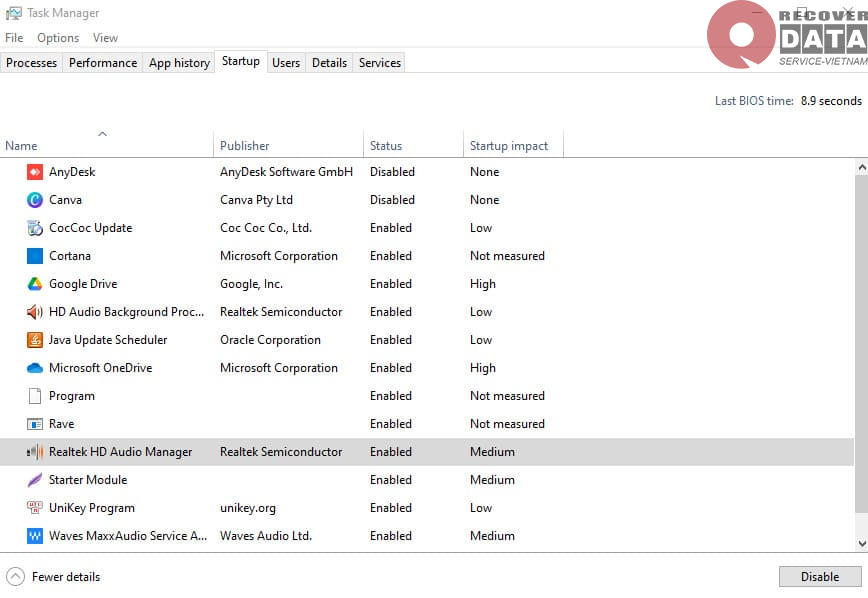
Cách tắt Realtek HD bạn thực hiện như sau:
Bước 1: Mở Task Manager bằng tổ hợp phím Ctrl + Shift +Esc hoặc chuột phải thanh taskbar và chọn tới công cụ này.
Bước 2: Chuyển tới phần Startup, tìm đến Realtek HD, chuột phải và chọn Disable.
=>> Xem thêm: Nguyên nhân thường gặp khiến USB mất dữ liệu
Những mẹo giúp con trỏ chuột ổn định hơn
Sau khi đã khắc phục thành công lỗi con trỏ chuột tự di chuyển, bạn nên bỏ túi cho mình những mẹo sau để tránh việc này xảy ra trong tương lai.
Cập nhật hệ điều hành thường xuyên
Windows, macOS lỗi thời là nguyên nhân sâu xa có thể khiến con trỏ chuột không theo sự điều khiển của bạn khi những bản vá lỗi chưa được cập nhật. Hãy lưu ý luôn cập nhật hệ thống nhằm đảm bảo máy tính hoạt động trơn tru nhất.
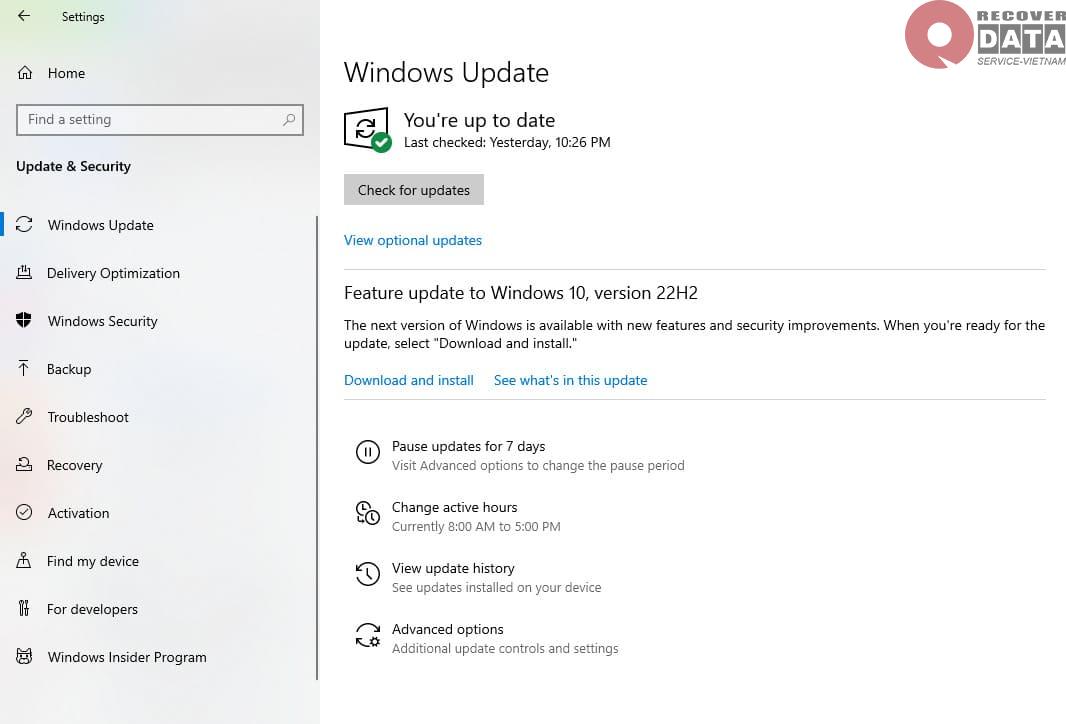
Đa số hệ điều hành thế hệ mới đã tự động thông báo cập nhật cho bạn và đề xuất mỗi khi bạn muốn tắt máy. Với các máy cũ, bạn cần thực hiện việc này thủ công. Trong bài viết này chúng tôi sẽ hướng dẫn cách kiểm tra với máy tính Windows:
Bước 1: Truy cập Settings và chọn mục Update & Security
Bước 2: Nhập vào mục Check for updates để kiểm tra phiên bản mới
Bước 3: Cập nhật nếu có phiên bản Windows mới
Kiểm tra và sửa lỗi phần cứng
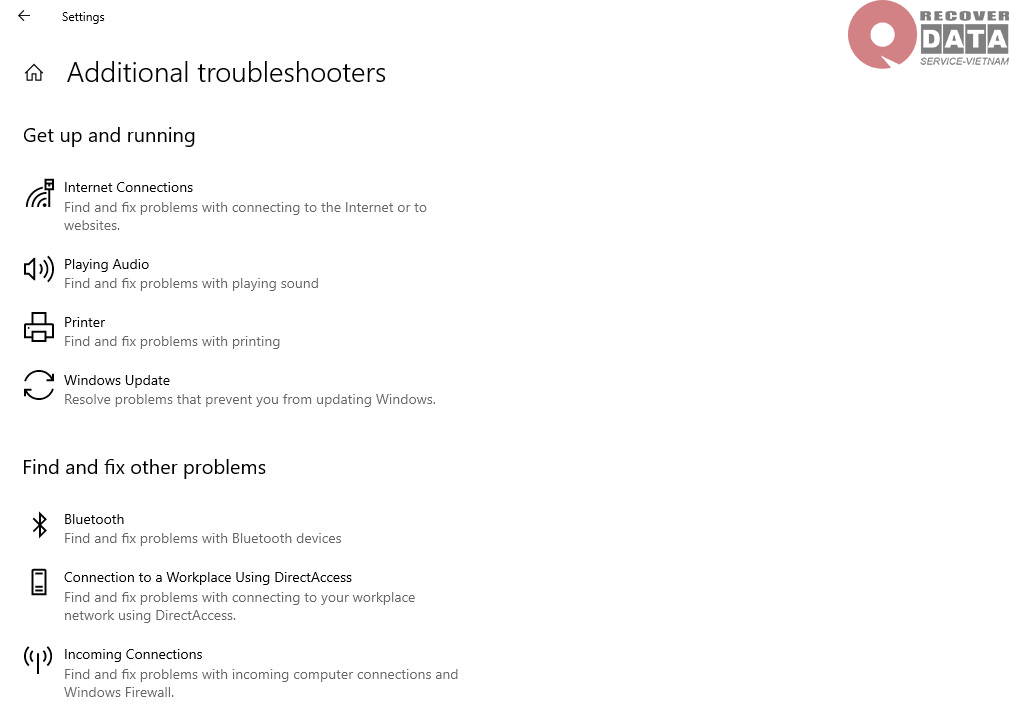
Bạn có thể chủ động sửa lỗi phần mềm nếu nhận thấy một số thiết bị phần cứng gặp trục trặc với công cụ Troubleshoot. Các bước kiểm tra gồm:
Bước 1: Vào Settings chọn Update & Security, sau đó nhấn mục Troubleshoot
Bước 2: Nhấn vào Additional troubleshooters để tạo trình sửa lỗi mới
Bước 3: Nhấn vào thiết bị bạn cần kiểm tra và chọn Run the troubleshooter
Kiểm tra và bảo dưỡng con trỏ chuột
Mọi con trỏ chuột đều có thời hạn cần thay pin. Trung bình pin theo chuột sử dụng trong khoảng 1 năm và 3 – 9 tháng đối với những dòng pin yếu hơn. Khi pin yếu ảnh hưởng đến tốc độ di chuột mà bạn có thể nhận thấy ngay trên màn hình và báo hiệu cần được.
Bạn cũng cần chú ý đến dây cáp, cổng kết nối chuột với máy tính có gặp sự cố không. Tiếp theo kiểm tra đèn dưới chuột và các phím bấm.
Không kết nối máy tính với quá nhiều thiết bị
Việc kết nối cùng lúc với quá nhiều thiết bị khiến những chiếc máy tính đời cũ bị rối loạn kết nối, mất tự chủ điều khiến. Hãy chỉ sử dụng các thiết bị đó khi cần và đảm bảo đã loại trừ thiết bị ảnh hưởng tới khả năng hoạt động của chuột.
Vừa rồi là những gợi ý từ Cuumaytinh để bạn khắc phục tình trạng con trỏ chuột tự di chuyển, tránh làm ảnh hưởng đến trải nghiệm khi sử dụng máy tính. Hy vọng nhờ những giải pháp này sẽ làm con trỏ chuột của bạn ổn định hơn.
=>> Nguồn chi tiết: https://cuumaytinh.com/con-tro-chuot-tu-di-chuyen.html
[/tintuc]
Nhận xét
Đăng nhận xét